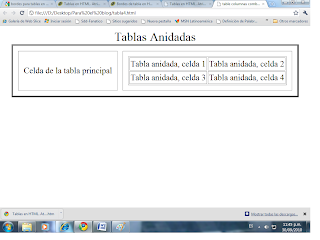Paso 1: Escribir el código HTML
Para este tutorial, te sugiero que utilices las herramientas más sencillas. Por ejemplo, Notepad (Windows), TextEdit (Mac) o HTML Kit, serán suficiente. Una vez comprendido lo básico, probablemente se quieran utilizar herramientas más complicadas, o incluso programas comerciales como Style Master, Dreamweaver o GoLive. Pero para el desarrollo de una primera hoja de estilos, es mejor no distraerse con características avanzadas de otras herramientas.
No utilices procesadores de texto como Microsoft Word u OpenOffice. Con ellos, normalmente se generan archivos que los navegadores no pueden interpretar. Para HTML y CSS, lo único que necesitamos son archivos en texto plano.
El paso 1 consiste en abrir tu editor de texto (Notepad, TextEdit, HTML Kit o el que desees), comenzar con una ventana vacía y escribir lo siguiente:
<!DOCTYPE html PUBLIC "-//W3C//DTD HTML 4.01//EN">
<html>
<head>
<title>Mi primera página con estilo</title>
</head>
<body>
<!-- Menú de navegación del sitio -->
<ul class="navbar">
<li><a href="indice.html">Página principal</a>
<li><a href="meditaciones.html">Meditaciones</a>
<li><a href="ciudad.html">Mi ciudad</a>
<li><a href="enlaces.html">Enlaces</a>
</ul>
<!-- Contenido principal -->
<h1>Mi primera página con estilo</h1>
<p>¡Bienvenido a mi primera página con estilo!
<p>No tiene imágenes, pero tiene estilo.
También tiene enlaces, aunque no te lleven a
ningún sitio…
<p>Debería haber más cosas aquí, pero todavía no sé
qué poner.
<!-- Firma y fecha de la página, ¡sólo por cortesía! -->
<address>Creada el 5 de abril de 2004<br>
por mí mismo.</address>
</body>
</html>
En realidad, no es necesario escribir el código: puedes copiarlo y pegarlo directamente en un editor.
La primera línea que aparece en el archivo HTML, le dice al navegador el tipo de HTML (DOCTYPE significa DOCument TYPE - en español: TIPO de DOCumento). En este caso, se trata de la versión 4.01 de HTML.
Las palabras que se encuentran entre < y > se llaman etiquetas (tags) y, como puedes ver, el documento está entre las etiquetas <html> y </html>. Entre <head> y </head> hay espacio para diferentes tipos de información que no aparecerán en la pantalla. Hasta ahora, el documento sólo contiene el título pero posteriormente también se añadirá la hoja de estilos de CSS.
El <body> es dónde se sitúa el texto del documento. En un principio, cualquier cosa que se coloque ahí será mostrado, excepto el texto que esté dentro de las siguientes etiquetas <!-- y -->, las cuales muestran el contenido situado en ese lugar como un comentario de referencia para nosotros mismos. El navegador la ignorará.
De las etiquetas del ejemplo, <ul> crea una “lista desordenada”, es decir, una lista en la cual los elementos no están numerados. La etiqueta <li> indica el comienzo de un “elemento lista”. <p> es un “párrafo”. Y <a> es un “enlace”, que es lo que crea un hipervínculo.
Editor mostrando el código HTML.
Si quieres saber lo que significan los nombres que están entre <…>, un buen sitio para empezar es Comenzando con HTML. Realizaré algunos comentarios sobre la estructura de la página HTML que estamos utilizando de ejemplo.
• “ul” representa una lista con un hipervínculo por cada elemento. Esto mostrará nuestro “menú de navegación del sitio” con enlaces a otras páginas (ficticias) del sitio Web. Supuestamente, todas las páginas de nuestro sitio Web tienen un menú similar.
• Los elementos “h1” y “p” componen el único contenido de esta página, mientras que la firma al final (“address”) será la misma para todas las páginas del sitio.
Observa que no he cerrado los elementos "li" y "p". En HTML (pero no en XHTML), se pueden omitir las etiquetas </li> y </p>, que fue lo que hice aquí, precisamente para hacer el texto más sencillo de leer. Pero si se prefiere pueden ser añadidas.
Vamos a suponer que va a ser una página de un sitio Web que tendrán varias páginas similares. Como es frecuente en páginas Web, ésta tiene un menú con enlaces a otras páginas en el sitio ficticio, un contenido único y una firma.
Ahora, selecciona “Guardar como…” del menú Archivo, ve hasta un directorio/carpeta donde quieras guardar el documento (el escritorio puede ser una opción) y guarda el archivo como “mipagina.html”. No cierres todavía el editor, lo necesitarás otra vez.
Después, abre el archivo en un navegador de la siguiente forma: encuentra el archivo con tu administrador de archivos (Windows Explorer, Finder o Firefox) y haz clic, o doble clic, sobre el archivo “mipagina.html”. El archivo HTML debería abrirse en tu navegador predeterminado. (Si no se abre el documento, abre el navegador y arrastra el archivo sobre él).
Como puedes ver, la página tiene un aspecto bastante aburrido...